Thursday 21 January 2010
Wednesday 20 January 2010
17:58
| Diposkan oleh
eka




Kalisalak RT/RW Net Merupakan RT/RW Net pertama dan terbesar di Provinsi Jawa Tengah dengan jumlah pelanggan sampai tulisan ini ditulis sebanyak 50 pelanggan.Kalisalak RT/RW Net di Perumahan Kalisalak, Kelurahan Kauman, Batang, Jawa Tengah.
Kalisalak RT/RW Net berdiri pada hari SELASA, 1 DESEMBER 2009
Limas Indah RT/RW Merupakan RT/RW Net pertama yang ada di Pekalongan.
Limas Indah RT/RW Net berdiri pada hari JUMAT, 1 JANUARI 2010
Monday 18 January 2010
03:23
| Diposkan oleh
eka
Membuat Router Murah dan Mudah dengan Mikrotik
Dalam dunia wifi nama Mikrotik sangat tersohor baik sebagai Operating System (OS) router maupun penyedia peralatan wifi, meski untuk OS komplit yang mencakup Proxy, bandwidth management, firewall, hotspot, VPN dll kita harus mengeluarkan biaya untuk lisensinya, namun kalau kita gunakan hanya sebagai router saja, Sistem operasi dari Latvia ini bisa digunakan tanpa adanya batasan waktu, kita bisa mendownloadnya secara cuma-cuma di www.mikrotik.co.id, namun kalau semua fungsi diatas selain router kita hanya di diberi batasan satu hari saja untuk penggunaannya. Jadi dengan komputer yang cukup minim speknya misal Pentium I , hard disk 1-2 GB, memory 64 MB, tanpa mouse, keyboard ataupun monitor, kalau Mikrotik sudah jalan, kita hanya butuh mose, keyboard dan monitor sewaktu instalasi saja. jadi kita sudah bisa membuat router dengan dana minim, daripada kita membeli peralatan router yang bisa jutaan rupiah mahalnya. Mari kita mulai melakukan instalasi, sebelumnya kita sudah memiliki file imagenya Mikrotik yang didownload dari situsnya www.mikrotik.co.id, lalu kita burn ke cd blank.
INSTALASI
Sebelumnya pastikan komputer yang akan diinstall Mikrotik OS sudah ada 2 Lan Card, untuk spek hardware yang akan digunakan, anda bisa melihat rujukannya di http://mikrotik.com
– * booting dari CD ROM
Pilih paket-paket yang akan dipilih, untuk kebutuhan Router+Proxy+Bandwidth Management, sebaiknya anda pilih :
– System
– DHCP
– Advanced Tols
– Routing
– Routing Test
– Security
– Synchronous
– Web Proxy
– Web Proxy Test
Setelah memilih paket2 yang dibutuhkan tekan tombol “ i “ untuk mulai instalasi
Muncul tulisan “Do you want to keep...............” pilih n (no)
“Continue.....” , pilih y (yes)
Mulailah membuat partisi dan memformat hard disk, setelah instalasi paket2 yang tadi dipilih.
Setelah selesai, Mikrotik minta di reboot dengan menekan enter.
Setelah booting, muncul perintah untuk melakukan pengecekan hard disk, anda bisa pilih yes atau no, pilih no juga tidak mengapa jika anda yakin hard disk bebas dari bad sector.
Anda diminta untuk login, ketikkan admin pada : Mikrotik Login: admin
untuk mengisikan password tekan enter saja, karena password masih kosong pada instalasi baru,
– Dou you want to see...................., pilih no, untuk mempercepat proses
Muncul konsole Mikrotik, yaitu :
[admin@Mikrotik] >
Untuk merubah nama mesin Mikrotik ini, ketik :
[admin@Mikrotik] > system identity set name=mywifi
Lalu konsole berubah menjadi
[admin@mywifi] >
Merubah password mesin Mikrotik, ketikkan password =
[admin@mywifi] > password
old password (ketikkan kosong, jika sebelumnya anda belum mengeset password
new password : .........(ketikkan password yg baru?
retype new password :................ (masukkan sekali lagi passwordnya)
Untuk mematikan mematikan Mikrotik cukup kita ketikkan sbb
[admin@mywifi] > system shutdown
[admin@mywifi] > system reboot (untuk merestart nya)
[admin@mywifi] > system reset (untuk mereset konfigurasi yang sudah kita buat sebelumnya)
Perintah-perintah diatas harus dilakukan pada direktori admin.
Setelah itu anda perlu mengaktifkan kedua LAN Card yang terpasang, dengan contoh perintah di bawah ini :
[admin@mywifi] > interface ethernet enable ether1
[admin@mywifi] > interface ethernet enable ether2
Jika muncul tanda kesalahan, ada dua alasan:
pertama : Ada kemungkinan LAN Card yang terpasang, rusak
kedua : Driver dari LAN Card belum disupport oleh Mikrotik
Untuk Melihat kedua LAN Card yang terpasang(apakah sudah komplit dua), ketikkan .............
[admin@mywifi] > ip address
[admin@mywifi] ip address > interface print (atau perintah tersebut bisa disingkat menjadi" in pr " )
Lalu tampillah kedua LAN Card, perhatikan konsole diatas menandakan kita sudah berada pada direktori ip address
Berdasar tampilan monitor Mikrotik LAN Card pertama bernama "ether1" dimana ether1 ini nantinya terkoneksi ke IP Public/Internet sedang LAN Card kedua bernama "ether2" ini terkoneksi ke IP Local/LAN Lokal, kemudian kita memberi ip address pada masing-masing LAN Card, dengan perintah/command sebagai berikut :
[admin@mywifi] > ip address
[admin@mywifi] ip address > add interface=ether1 address=172.16.0.254/24
[admin@mywifi] ip address > add interface=ether2 address=192.168.1.254/24
Untuk mengetahui hasilnya ketikkan:
[admin@mywifi] ip address > print
Lihat hasilnya pada gambar diatas. untuk naik ke direktori yang lebih tinggi ketikkan titik dua " .. " , atau " / " ke direktori admin, yang merupakan direktori tertinggi.
Lalu kita mengisi ip address gateway dari LAN Card yang pertama, yakni dimana kita mendapat akses internet
[admin@mywifi] > ip route add gateway=192.168.1.1
Selanjutnya kita mengisi ip address DNS, isikan sesuai rekomendasi dari ISP anda,
[admin@mywifi] > ip dns set primary-dns=202.134.1.7
admin@mywifi] > ip dns set secondary-dns=202.134.0.155
Agar semua komputer client dalam LAN bisa lebih cepat browsing internet dengan cukup mengambil cache DNS pada router Mikrotik, jadi komputer client tidak berlu jauh-jauh meresolve DNS pada Server DNS ISP, maka Router Mikrotik perlu diset agar bisa melakukan penyimpanan cache DNS
[admin@mywifi] > ip dns set allow-remote-request=yes
Tapi semua komputer client, pada setting IP Address nya diisi kolom DNS primary, dengan IP Address nya Router Mikrotik, untuk secondary DNS nya biarkan saja kosong. Perhatikan pula gambar diatas apabila kita salah dalam mengetikkan perintah, maka akan muncul peringatan
"no such argument".
Selanjutnya kita mengeset agar mesin Mikrotik kita bisa menjadi router
[admin@mywifi] > ip firewall nat
[admin@mywifi] ip firewall nat> add chain=srcnat arc-address=192.168.1.0/24 out-interface=ether1 action=masquerade
Kita lihat hasilnya
[admin@mywifi] ip firewall nat> print
Lihat hasilnya pada monitor anda. untuk naik ke direktori yang lebih tinggi ketikkan titik dua " .. " , atau " / " ke direktori admin, yang merupakan direktori tertinggi.
Lalu kita mengisi ip address gateway dari LAN Card yang pertama, yakni dimana kita mendapat akses internet
[admin@mywifi] > ip route add gateway=192.168.1.1
Selanjutnya kita mengisi ip address DNS, isikan sesuai rekomendasi dari ISP anda,
[admin@mywifi] > ip dns set primary-dns=202.134.1.7
admin@mywifi] > ip dns set secondary-dns=202.134.0.155
Agar semua komputer client dalam LAN bisa lebih cepat browsing internet dengan cukup mengambil cache DNS pada router Mikrotik, jadi komputer client tidak berlu jauh-jauh meresolve DNS pada Server DNS ISP, maka Router Mikrotik perlu diset agar bisa melakukan penyimpanan cache DNS
[admin@mywifi] > ip dns set allow-remote-request=yes
Tapi semua komputer client, pada setting IP Address nya diisi kolom DNS primary, dengan IP Address nya Router Mikrotik, untuk secondary DNS nya biarkan saja kosong. Perhatikan pula gambar diatas apabila kita salah dalam mengetikkan perintah, maka akan muncul peringatan
"no such argument".
Selanjutnya kita mengeset agar mesin Mikrotik kita bisa menjadi router
[admin@mywifi] > ip firewall nat
[admin@mywifi] ip firewall nat> add chain=srcnat arc-address=192.168.1.0/24 out-interface=ether1 action=masquerade
Kita lihat hasilnya
[admin@mywifi] ip firewall nat> print
Nah pada tahap awal ini kita sudah bisa membuat Router Mikrotik, guna mengetahui hasilnya kita melakukan test ping( untuk perintah "ping" ini harus dilakukan pada direktori tertinggi yakni di direktori "admin") ke komputer client dari router Mikrotik kita, ketika muncul dalam proses ping tersebut ada kata-kata "ping time out" atau "host unreachable" maka kita tidak berhasil untuk koneksi, coba teliti kembali pada setting Mikrotik atau teliti pula konfigurasi ip address pada komputer client, kemudian coba pula ping ke alamat internet dari komputer client atau browsing dari komputer client, jika berhasil maka berhasil pula tugas kita membuat Router Mikrotik.
Dalam dunia wifi nama Mikrotik sangat tersohor baik sebagai Operating System (OS) router maupun penyedia peralatan wifi, meski untuk OS komplit yang mencakup Proxy, bandwidth management, firewall, hotspot, VPN dll kita harus mengeluarkan biaya untuk lisensinya, namun kalau kita gunakan hanya sebagai router saja, Sistem operasi dari Latvia ini bisa digunakan tanpa adanya batasan waktu, kita bisa mendownloadnya secara cuma-cuma di www.mikrotik.co.id, namun kalau semua fungsi diatas selain router kita hanya di diberi batasan satu hari saja untuk penggunaannya. Jadi dengan komputer yang cukup minim speknya misal Pentium I , hard disk 1-2 GB, memory 64 MB, tanpa mouse, keyboard ataupun monitor, kalau Mikrotik sudah jalan, kita hanya butuh mose, keyboard dan monitor sewaktu instalasi saja. jadi kita sudah bisa membuat router dengan dana minim, daripada kita membeli peralatan router yang bisa jutaan rupiah mahalnya. Mari kita mulai melakukan instalasi, sebelumnya kita sudah memiliki file imagenya Mikrotik yang didownload dari situsnya www.mikrotik.co.id, lalu kita burn ke cd blank.
INSTALASI
Sebelumnya pastikan komputer yang akan diinstall Mikrotik OS sudah ada 2 Lan Card, untuk spek hardware yang akan digunakan, anda bisa melihat rujukannya di http://mikrotik.com
– * booting dari CD ROM
Pilih paket-paket yang akan dipilih, untuk kebutuhan Router+Proxy+Bandwidth Management, sebaiknya anda pilih :
– System
– DHCP
– Advanced Tols
– Routing
– Routing Test
– Security
– Synchronous
– Web Proxy
– Web Proxy Test
Setelah memilih paket2 yang dibutuhkan tekan tombol “ i “ untuk mulai instalasi
Muncul tulisan “Do you want to keep...............” pilih n (no)
“Continue.....” , pilih y (yes)
Mulailah membuat partisi dan memformat hard disk, setelah instalasi paket2 yang tadi dipilih.
Setelah selesai, Mikrotik minta di reboot dengan menekan enter.
Setelah booting, muncul perintah untuk melakukan pengecekan hard disk, anda bisa pilih yes atau no, pilih no juga tidak mengapa jika anda yakin hard disk bebas dari bad sector.
Anda diminta untuk login, ketikkan admin pada : Mikrotik Login: admin
untuk mengisikan password tekan enter saja, karena password masih kosong pada instalasi baru,
– Dou you want to see...................., pilih no, untuk mempercepat proses
Muncul konsole Mikrotik, yaitu :
[admin@Mikrotik] >
Untuk merubah nama mesin Mikrotik ini, ketik :
[admin@Mikrotik] > system identity set name=mywifi
Lalu konsole berubah menjadi
[admin@mywifi] >
Merubah password mesin Mikrotik, ketikkan password =
[admin@mywifi] > password
old password (ketikkan kosong, jika sebelumnya anda belum mengeset password
new password : .........(ketikkan password yg baru?
retype new password :................ (masukkan sekali lagi passwordnya)
Untuk mematikan mematikan Mikrotik cukup kita ketikkan sbb
[admin@mywifi] > system shutdown
[admin@mywifi] > system reboot (untuk merestart nya)
[admin@mywifi] > system reset (untuk mereset konfigurasi yang sudah kita buat sebelumnya)
Perintah-perintah diatas harus dilakukan pada direktori admin.
Setelah itu anda perlu mengaktifkan kedua LAN Card yang terpasang, dengan contoh perintah di bawah ini :
[admin@mywifi] > interface ethernet enable ether1
[admin@mywifi] > interface ethernet enable ether2
Jika muncul tanda kesalahan, ada dua alasan:
pertama : Ada kemungkinan LAN Card yang terpasang, rusak
kedua : Driver dari LAN Card belum disupport oleh Mikrotik
Untuk Melihat kedua LAN Card yang terpasang(apakah sudah komplit dua), ketikkan .............
[admin@mywifi] > ip address
[admin@mywifi] ip address > interface print (atau perintah tersebut bisa disingkat menjadi" in pr " )
Lalu tampillah kedua LAN Card, perhatikan konsole diatas menandakan kita sudah berada pada direktori ip address
Berdasar tampilan monitor Mikrotik LAN Card pertama bernama "ether1" dimana ether1 ini nantinya terkoneksi ke IP Public/Internet sedang LAN Card kedua bernama "ether2" ini terkoneksi ke IP Local/LAN Lokal, kemudian kita memberi ip address pada masing-masing LAN Card, dengan perintah/command sebagai berikut :
[admin@mywifi] > ip address
[admin@mywifi] ip address > add interface=ether1 address=172.16.0.254/24
[admin@mywifi] ip address > add interface=ether2 address=192.168.1.254/24
Untuk mengetahui hasilnya ketikkan:
[admin@mywifi] ip address > print
Lihat hasilnya pada gambar diatas. untuk naik ke direktori yang lebih tinggi ketikkan titik dua " .. " , atau " / " ke direktori admin, yang merupakan direktori tertinggi.
Lalu kita mengisi ip address gateway dari LAN Card yang pertama, yakni dimana kita mendapat akses internet
[admin@mywifi] > ip route add gateway=192.168.1.1
Selanjutnya kita mengisi ip address DNS, isikan sesuai rekomendasi dari ISP anda,
[admin@mywifi] > ip dns set primary-dns=202.134.1.7
admin@mywifi] > ip dns set secondary-dns=202.134.0.155
Agar semua komputer client dalam LAN bisa lebih cepat browsing internet dengan cukup mengambil cache DNS pada router Mikrotik, jadi komputer client tidak berlu jauh-jauh meresolve DNS pada Server DNS ISP, maka Router Mikrotik perlu diset agar bisa melakukan penyimpanan cache DNS
[admin@mywifi] > ip dns set allow-remote-request=yes
Tapi semua komputer client, pada setting IP Address nya diisi kolom DNS primary, dengan IP Address nya Router Mikrotik, untuk secondary DNS nya biarkan saja kosong. Perhatikan pula gambar diatas apabila kita salah dalam mengetikkan perintah, maka akan muncul peringatan
"no such argument".
Selanjutnya kita mengeset agar mesin Mikrotik kita bisa menjadi router
[admin@mywifi] > ip firewall nat
[admin@mywifi] ip firewall nat> add chain=srcnat arc-address=192.168.1.0/24 out-interface=ether1 action=masquerade
Kita lihat hasilnya
[admin@mywifi] ip firewall nat> print
Lihat hasilnya pada monitor anda. untuk naik ke direktori yang lebih tinggi ketikkan titik dua " .. " , atau " / " ke direktori admin, yang merupakan direktori tertinggi.
Lalu kita mengisi ip address gateway dari LAN Card yang pertama, yakni dimana kita mendapat akses internet
[admin@mywifi] > ip route add gateway=192.168.1.1
Selanjutnya kita mengisi ip address DNS, isikan sesuai rekomendasi dari ISP anda,
[admin@mywifi] > ip dns set primary-dns=202.134.1.7
admin@mywifi] > ip dns set secondary-dns=202.134.0.155
Agar semua komputer client dalam LAN bisa lebih cepat browsing internet dengan cukup mengambil cache DNS pada router Mikrotik, jadi komputer client tidak berlu jauh-jauh meresolve DNS pada Server DNS ISP, maka Router Mikrotik perlu diset agar bisa melakukan penyimpanan cache DNS
[admin@mywifi] > ip dns set allow-remote-request=yes
Tapi semua komputer client, pada setting IP Address nya diisi kolom DNS primary, dengan IP Address nya Router Mikrotik, untuk secondary DNS nya biarkan saja kosong. Perhatikan pula gambar diatas apabila kita salah dalam mengetikkan perintah, maka akan muncul peringatan
"no such argument".
Selanjutnya kita mengeset agar mesin Mikrotik kita bisa menjadi router
[admin@mywifi] > ip firewall nat
[admin@mywifi] ip firewall nat> add chain=srcnat arc-address=192.168.1.0/24 out-interface=ether1 action=masquerade
Kita lihat hasilnya
[admin@mywifi] ip firewall nat> print
Nah pada tahap awal ini kita sudah bisa membuat Router Mikrotik, guna mengetahui hasilnya kita melakukan test ping( untuk perintah "ping" ini harus dilakukan pada direktori tertinggi yakni di direktori "admin") ke komputer client dari router Mikrotik kita, ketika muncul dalam proses ping tersebut ada kata-kata "ping time out" atau "host unreachable" maka kita tidak berhasil untuk koneksi, coba teliti kembali pada setting Mikrotik atau teliti pula konfigurasi ip address pada komputer client, kemudian coba pula ping ke alamat internet dari komputer client atau browsing dari komputer client, jika berhasil maka berhasil pula tugas kita membuat Router Mikrotik.
Thursday 7 January 2010
03:56
| Diposkan oleh
eka
Modem Prolink
1. Login To -> http:// 10.0.0.2
User Name: admin
Password: password
Klik . . . . OK
2. Chose Configurasi WAN:
3. Select Adapter: Pilih Pvc3 (Indonesia)
4. Edit Field:
Bridge = Enable
Encapsulation = 1483 Bridge IP LLC
ATM VPI = 8
ATM VCI = 81
prolink
5. Static IP Setting: “ just blank “
IP Address = just empty
Subnet Mask = just empty
Gateway = just empty
User Name = username@telkom.com. . . . . . ( optional ) *
Password = xxxxxxxx . . . . . . . . . . . . . . . . . . .( optional ) *
* If you choose to put username & password there just double clik explorer
* If you not choose to put username & password there you have to create new connection at Network Connection
6. Create New Connection (Bridge) See here..>>
7. Than Next:
8. * Klik Submit
9. * Klik Save Configuration
10. Next: Save Reboot ….
Modem TP-Link
Default IP: 192.168.1.1
Default username: admin
Default password: admin
Setting Bridge:
1. Klik Advanced Setup
2. Klik WAN
3. Find VPI/VCI: 8/81, Klik Edit
4. ATM PVC Configuration, VPI=8; VCI=81, Service Category: UBR Without PCR, Next
5. Connection Type Bridging, Encapsulation Mode LLC/SNAP-BRIDGING, Next
6. Cheklist Enable Bridge Service, Service Name: Speedy, Next
7. WAN Setup - Summary, Save
8. Save/Reboot
dareglobal
Setting PPPoE:
1. Klik Advanced Setup
2. Klik WAN
3. Find VPI/VCI: 8/81, Klik Edit
4. ATM PVC Configuration, VPI=8; VCI=81, Service Category: UBR Without PCR, Next
5. Connection Type PPP over Ethernet (PPPoE), Encapsulation Mode LLC/SNAP-BRIDGING, Next
6. Put your PPP Username: nmrspeedy@telkom.net; PPP Password: (password dari telkom); PPPoE Service Name: Speedy, Next
7. Cheklist Enable WAN Service, Service Name: Speedy, Next
8. WAN Setup - Summary, Save
9. Save/Reboot
Setting Modem Articonet ACN-100R dan ACN-110
Cara melakukan setting di komputer untuk akses ke modem Articonet.
Untuk setting di komputer dilakukan sesuai dengan operating system yang dipakai di komputer pelanggan, disini yang dibahas khusus untuk Windows XP.
Lakukan network setting di PC (komputer) sbb:
a. Start – Control Panel – Network Connection
b. arahkan kursor pada Local Area Connection yang aktif, kemudian klik kanan dan pilih properties
c. kemudian pilih menu Internet Protocol (TCP/IP) dan klik 2X, maka akan muncul menu General.
d. Pilih Obtain an IP Address Automatically kemudian pilih Obtain DNS server address automatically, kemudian tekan tombol OK.
Panduan cara setting modem ADSL Speedy koneksi PPPoE.(PPPoE)
Setting modem dilakukan melalui browser dengan mengakses alamat http://192.168.1.1
Masukkan username dan password: admin/admin
Setelah masuk ke menu setting lakukan langkah berikut:
Masuk ke menu "Advanced Setup" kemudian pilih "WAN" dan klik tombol "Edit" disebelah kanan tabel WAN Masukkan nilai PVC Configuration: (masukkan nilainya sesuai wilayah TELKOM masing-masing daerah)
VPI = X
VCI = XX
Service Category = UBR Without PCR, kemudian klik tombol Next
Connection type = PPPoE
Encapsulation = LLC, kemudian klik tombol Next
Masukkan username dan password Speedy, kemudian klik tombol Next
Tandai atau kasih v untuk pilihan "Enable WAN Service", kemudian klik Next dan klik tombol Save
Setting PPPoE untuk koneksi Speedy telah selesai dilakukan
Selanjutnya klik tombol Save/Reboot
(Modem akan reboot -/+1 menit dan tunggu sampai modem normal kembali)
Berikut langkah setting modem ADSL Articonet untuk Dial-Up/Bridge.
Setting modem dilakukan melalui browser dengan mengakses alamat http://192.168.1.1
Masukkan username dan password: admin/admin
Setelah masuk ke menu setting lakukan langkah berikut:
Masuk ke menu "Advanced Setup" kemudian pilih "WAN" dan klik tombol "Edit" Masukkan nilai PVC Configuration: (masukkan nilainya sesuai wilayah TELKOM masing-masing daerah)
VPI = X
VCI = XX
Service Category = UBR Without PCR, kemudian klik tombol Next
Connection type = Bridging
Encapsulation = LLC, kemudian klik tombol Next
Tandai atau kasih v untuk pilihan "Enable Bridge Service", kemudian klik Next dan klik tombol Save
Setting Bridge untuk koneksi Speedy telah selesai dilakukan
Selanjutnya klik tombol Save/Reboot
(Modem akan reboot -/+1 menit dan tunggu sampai modem normal kembali)
Setting modem Articonet untuk koneksi Bridging sudah selesai, langkah berikutnya setting koneksi Dial-Up di PC/komputer.
1. Login To -> http:// 10.0.0.2
User Name: admin
Password: password
Klik . . . . OK
2. Chose Configurasi WAN:
3. Select Adapter: Pilih Pvc3 (Indonesia)
4. Edit Field:
Bridge = Enable
Encapsulation = 1483 Bridge IP LLC
ATM VPI = 8
ATM VCI = 81
prolink
5. Static IP Setting: “ just blank “
IP Address = just empty
Subnet Mask = just empty
Gateway = just empty
User Name = username@telkom.com. . . . . . ( optional ) *
Password = xxxxxxxx . . . . . . . . . . . . . . . . . . .( optional ) *
* If you choose to put username & password there just double clik explorer
* If you not choose to put username & password there you have to create new connection at Network Connection
6. Create New Connection (Bridge) See here..>>
7. Than Next:
8. * Klik Submit
9. * Klik Save Configuration
10. Next: Save Reboot ….
Modem TP-Link
Default IP: 192.168.1.1
Default username: admin
Default password: admin
Setting Bridge:
1. Klik Advanced Setup
2. Klik WAN
3. Find VPI/VCI: 8/81, Klik Edit
4. ATM PVC Configuration, VPI=8; VCI=81, Service Category: UBR Without PCR, Next
5. Connection Type Bridging, Encapsulation Mode LLC/SNAP-BRIDGING, Next
6. Cheklist Enable Bridge Service, Service Name: Speedy, Next
7. WAN Setup - Summary, Save
8. Save/Reboot
dareglobal
Setting PPPoE:
1. Klik Advanced Setup
2. Klik WAN
3. Find VPI/VCI: 8/81, Klik Edit
4. ATM PVC Configuration, VPI=8; VCI=81, Service Category: UBR Without PCR, Next
5. Connection Type PPP over Ethernet (PPPoE), Encapsulation Mode LLC/SNAP-BRIDGING, Next
6. Put your PPP Username: nmrspeedy@telkom.net; PPP Password: (password dari telkom); PPPoE Service Name: Speedy, Next
7. Cheklist Enable WAN Service, Service Name: Speedy, Next
8. WAN Setup - Summary, Save
9. Save/Reboot
Setting Modem Articonet ACN-100R dan ACN-110
Cara melakukan setting di komputer untuk akses ke modem Articonet.
Untuk setting di komputer dilakukan sesuai dengan operating system yang dipakai di komputer pelanggan, disini yang dibahas khusus untuk Windows XP.
Lakukan network setting di PC (komputer) sbb:
a. Start – Control Panel – Network Connection
b. arahkan kursor pada Local Area Connection yang aktif, kemudian klik kanan dan pilih properties
c. kemudian pilih menu Internet Protocol (TCP/IP) dan klik 2X, maka akan muncul menu General.
d. Pilih Obtain an IP Address Automatically kemudian pilih Obtain DNS server address automatically, kemudian tekan tombol OK.
Panduan cara setting modem ADSL Speedy koneksi PPPoE.(PPPoE)
Setting modem dilakukan melalui browser dengan mengakses alamat http://192.168.1.1
Masukkan username dan password: admin/admin
Setelah masuk ke menu setting lakukan langkah berikut:
Masuk ke menu "Advanced Setup" kemudian pilih "WAN" dan klik tombol "Edit" disebelah kanan tabel WAN Masukkan nilai PVC Configuration: (masukkan nilainya sesuai wilayah TELKOM masing-masing daerah)
VPI = X
VCI = XX
Service Category = UBR Without PCR, kemudian klik tombol Next
Connection type = PPPoE
Encapsulation = LLC, kemudian klik tombol Next
Masukkan username dan password Speedy, kemudian klik tombol Next
Tandai atau kasih v untuk pilihan "Enable WAN Service", kemudian klik Next dan klik tombol Save
Setting PPPoE untuk koneksi Speedy telah selesai dilakukan
Selanjutnya klik tombol Save/Reboot
(Modem akan reboot -/+1 menit dan tunggu sampai modem normal kembali)
Berikut langkah setting modem ADSL Articonet untuk Dial-Up/Bridge.
Setting modem dilakukan melalui browser dengan mengakses alamat http://192.168.1.1
Masukkan username dan password: admin/admin
Setelah masuk ke menu setting lakukan langkah berikut:
Masuk ke menu "Advanced Setup" kemudian pilih "WAN" dan klik tombol "Edit" Masukkan nilai PVC Configuration: (masukkan nilainya sesuai wilayah TELKOM masing-masing daerah)
VPI = X
VCI = XX
Service Category = UBR Without PCR, kemudian klik tombol Next
Connection type = Bridging
Encapsulation = LLC, kemudian klik tombol Next
Tandai atau kasih v untuk pilihan "Enable Bridge Service", kemudian klik Next dan klik tombol Save
Setting Bridge untuk koneksi Speedy telah selesai dilakukan
Selanjutnya klik tombol Save/Reboot
(Modem akan reboot -/+1 menit dan tunggu sampai modem normal kembali)
Setting modem Articonet untuk koneksi Bridging sudah selesai, langkah berikutnya setting koneksi Dial-Up di PC/komputer.
Monday 4 January 2010
Friday 1 January 2010
17:23
| Diposkan oleh
eka
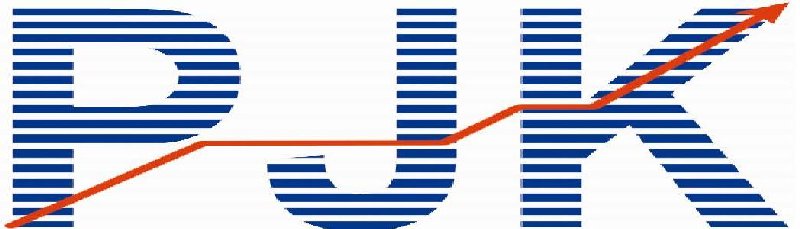








 :52595EA2
:52595EA2








